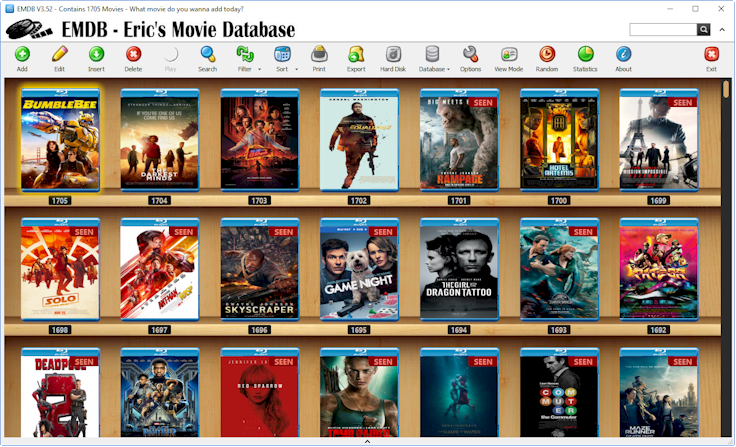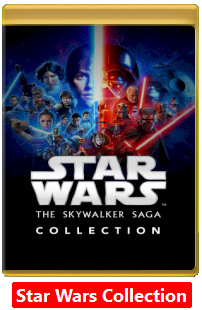Online Help
Requirements:
Any PC running Windows 7, 8, 10 or 11. 16MB free disk space (excluding the database and artwork).
Minimal screen resolution 1024 x 768.
Languages:
You can change the language of the user interface of EMDB to several
different languages in the General Options page. IMDb only lists English plot outlines and artwork but you can configure EMDB to download them
in your language from TheTVDB in the Internet Import Options page.
Saving your data:
No need to save your data. All changes will be saved automatically.
Backups:
NEVER use export to backup your EMDB data!!! The export is intended to move your data to another application. It does not contain the
complete content of the database. Always use the special Backup feature in the options dialog. Automatic backups created every week by default and
during every update to a new version will contain the main data without artwork only.
File locations:
EMDB stores its data (main database, artwork, TV Series data,
automatic backups, configuration file) in a folder called EMDB in your Documents folder by default.
If you install EMDB outside C:\Program Files (x86) all the files will be stored in the application folder itself.
This way you can even install on an USB disk and run EMDB from any computer you attach the USB disk to (called a portable installation).
Keyboard Shortcuts:
You can use the keyboard to quickly access some of the features in the main window:
Toggle between Bookshelf, List and TV Mode views.
Show the Movie Details Panel.
Hide the Movie Details Panel.
Quickly navigate through the Bookshelf or List.
Move one page up or down in Bookshelf or List.
Add a movie to the current selection.
Delete the current selected movies (if deletion is enabled in the Options).
Copy / Paste the selected movie(s) to / from the clipboard.
Cut the selected movie(s) from the list and put them on the clipboard.
Open the Add Movie window.
Zoom in or out in Bookshelf view.
Reset Bookshelf view zooming.
Open the Edit Movie window.
Play the currently selected movie.
Find Next (after initial Search).
Refreshes the screen including updating collections and sorting.
Quick Search. Selects the first movie which title matches the typed character(s) (Just like in Windows Explorer).
Close any open dialog, screen or messagebox except the main window. Also leaves collection or search result view and TV Mode.
MOVIE THUMBNAILS:
EMDb can download thumbnails and posters from IMDb or several other websites. You can also provide your own images from disl or the clipboard.
EMDB can automatically extract the thumbnail part from full DVD or Bluray inserts too.
The thumbnails are displayed on the bookshelf in the case according the settings of the movie or media file (case, resolution, medium)

A Bluray Insert.

A Poster downloaded from IMDb.

Examples of cases depening on movie or media file properties.
The Main Window Toolbar:

The toolbar contains buttons to access the most common actions.

The toolbar toggle button.
The toolbar gives you access to the most used actions. Based on the selection of a movie / tv series and sometimes the setting of options some buttons might be
disabled. you can expand / collapse the toolbar using the toggle button on the top right (see image above).
Movie Context Menu:

Movie Context Menu.
Right-clicking on a movie shows this menu proving access to all kind of handy features.
Collections
You can group movies belonging together (being in a box set or of a series of movies into a collection. Collections are shown on the shelf with a yellow case and red label.
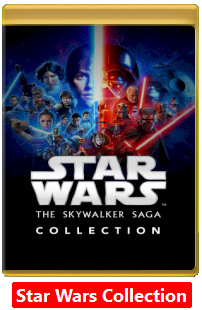
Collections by default are shown as a single entry on the shelf / in the list.
You can disable this in the Collections options or in the right click context menu.

Collections are also fully supported in TV Mode (click to enlarge).
Collections can have their own artwork (thumbnail / poster / backdrop). Collections and their artwork are downloaded automatically from TheMovieDb. You can edit the artwork in the collections options.

Collections options (click to enlarge).
Inside a collection you can order the movies sorted on year (ascending / descending), on number or on title. Ascending on year is the default
as this provides the order a series of movies war released.
You can add / remove a movie from a collection using the right click context menu or in the Edit screen.
Views
You can show your movies in Bookshelf or List View or use the TV Mode view designed for big screen TVs.
You can toggle these using the View button in the toolbar or using Ctrl-Tab.
The list shows all movies in the database. Select a movie from the list
to view more info. You can select which columns are
displayed in the OPTIONS dialog. The width of the
columns can be changed by dragging the separation
markers in the column header. The sorting can be
changed by clicking on the column header of the
column you want to sort on. Clicking again reverses
the sort order. Double clicking the movie opens a new
window showing all data of the movie. Here you can
also change all items. TV Mode is a bit special. It shows a full screen graphical view of your movies
with less but larger information. You can also use Ctrl-Tab to switch to the next view here or simply
hit ESC.

Bookshelf View (click to enlarge).

List View (click to enlarge).

TV Mode View (click to enlarge).
Movie Details Panel
In both Bookshelf and List View you can display detailed information from the selected movie. This Panel is called the Movie Detail Panel.
You can make it appear clicking the small arrow at the center bottom or using Ctrl-Up on your keyboard.

The arrow button to show or hide the Movie Details Panel...

Movie Details Panel (click to enlarge).
Loan Tracker
The loan system enables you to keep track of people loaning your precious movies. It is located on the Movie Detail Panel.
You can enter the name of the person who loan the selected movie in the edit box. The current date is automatically added to
the right of the edit box. The changes are saved automatically. When a movie is returned, just select the movie and click the
RETURN button. If you loan multiple movies you just have to type the name once. When you select the second loaned movie and using
the LOAN button the previous used name is reused. You can use the LOAN HISTORY button to view the loan history of the selected movie.

Loan Section on the Movie Details Panel (click to enlarge).
Poster View
Using the context menu you can show the selected movie's poster. This is a hi resolution image shown full screen.
You can also configure EMDB to show the poster on a double click in the General Options page.

Poster View (click to enlarge).
Add / Edit Screen
In the Add/ Edit scrteen you can query IMDb for updated data, edit all fields manually, assign a thumbnail from different sources
(the internet, clipboard, your local hard drive), see and edit the cast and specify all king of techincal data about the media file.

Add / Edit screen (click to enlarge).

Cast Screen (click to enlarge).
Options Screen
The Option pages contain hundreds of configurations to tweak EMDB to how you want it to look and behave. You can configure the
internet sources to retieve information, how the UI looks, what you want to see on the bookshelf or ListView, what to print or
export, create or restore backups etc.

Skin Options Screen (click to enlarge).

Internet Import options Screen (click to enlarge).